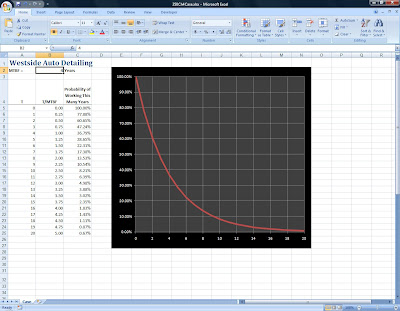Excel’s Power Query Editor and Power BI
Power Query is found within both Excel and Power BI, helping users to transform and clean up their data before they analyze it. With Power Query, you can easily connect to data sources like Excel worksheets, external databases, websites, and even Cloud services. Once connected, you can import data and perform a wide range of data transformations.
- Data Cleaning: Clean up messy or redundant data. Power Query can help clean up by removing duplicates, correcting errors, and standardizing formats.
- Data Transformation: Power Query lets you pivot, unpivot, merge, and append tables to get your data ready for analysis.
- Columns: Add calculated columns or split existing columns. Similar to the way we do it in Excel, Power Query makes it easy to perform various operations.
- Data Merging: Power Query can merge data from separate tables or files into a single large dataset for analysis.
Power Query records all the steps you take to transform your
data so if your data changes, you can refresh your query with just a
mouse click. In addition, Power Query is user-friendly. You don't have to be
able to write code to use it effectively for example.
Power Pivot is a function within Microsoft
Excel that allows you to create a Data Model and establish Relationships
between tables just like a Relational Database. Power Pivot also lets you
calculate KPI’s. As of early 2025, not all versions of Excel supported Power
Pivot.
To run the Power Query Editor from within Excel, place
the cursor at cell A1 of the table or data range and select “Data |
From Table/Range” as shown in the example below:
This opens the table in the Power Query Editor. From here you
can add or delete columns or rows, transform your data, remove any errors, or even
calculate basic statistics. When you are done, just click “Close & Load”
in the upper-left corner of your screen:
The screenshot below shows a Query imported into Power BI from Excel. We have added a column in order to calculate Total Value:
It’s very easy to create charts, graphs, and even maps in
Power BI. They are called “Visualizations.” If you already know Excel, most of your
skills should transfer over. Ranges are defined much like in Excel. But there
are many more styles of charts and graphs to choose from. Unlike Excel, the
graphs in Power BI are interactive. Select a Visualization and choose the Data
you want to display over on the right. The chart or graph shows up on the
screen where it can be resized or edited as necessary. Save your work as a dashboard
with a “.pbix” extension: